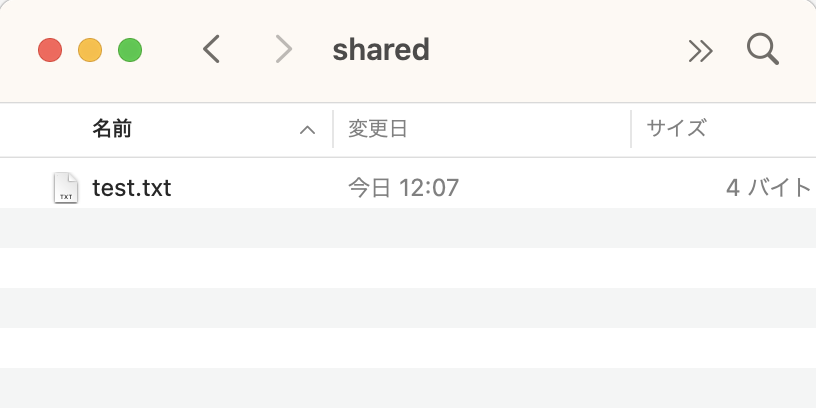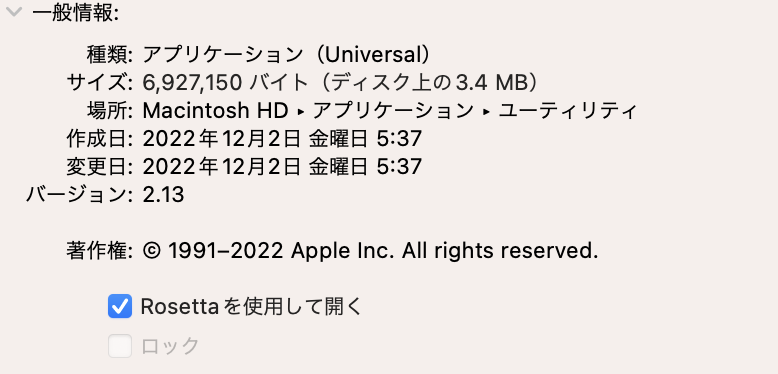ubuntu14で運用してるWPサイトのためにM2-Macで開発環境を作りましたので覚え書き
UTMでmacの中に仮想環境ubuntu14を作る
sshd と ファイアウォールを設定してsshで作業できるようにする
前準備)LAMP環境のインストール
apt install apache2
apt install mysql-server-## mysql-client-##
apt install php##
ポートは22と80を開けておく
1)現行サイトからとってくるもの
-WPのファイル
-DB
2) データベースファイルを開発環境(UTM)へ
運用中のものと同じ空のデータベースを作成しておく
CREATE DATABASE [データベース名];
ファイル共有してsqlファイルのある場所で
mysql -u [ユーザー名] -p [上で作成した読み込み先データベース] < [読み込むファイル.spl]
パスワードを聞かれた後読み込みが始まります。
内容によると思いますが、けっこう時間がかかりました。
3)WPのファイルをコピーして設定をする
共有フォルダからDocument Root ディレクトリへ
ちなみにwp内の全てのファイルをすでに存在するディレクトリへコピーするときは
cp -pR /media/share/wp/* /var/www
ディレクトリ自体をコピーするときは
cp -r /media/share/wp/directory /var/www/directory
のようにします。
wp-configのDB名、ユーザー名、パスワード、ホストを設定します。
ホストは127.0.0.1
ルートディレクトリの設定をします。設定するのは
/etc/apache2/
の apache2.conf
/etc/apache2/sites-available
の 000-default.conとdefault-ssl.conf
3箇所です
4)mac のhostsを編集して稼働中のサイトのドメインで開発環境が表示されるようにする
macの/private/etc/hostsへ
127.0.0.1 sitename.com
を追記します。
今回新規にインストールしたApacheでSSLを有効化してなかったので最初
sudo a2enmod ssl
sudo a2ensite default-ssl
でapacheを再起動したら表示されました。
あとphpにmysql拡張モジュールがインストールされてない状態で
WPのインストールをしようとすると500エラーとなってしまいます。
なので
sudo apt install php-mysql